안녕하세요, 오늘은 아이폰에서 캘린터를 등록하는 방법과, 캘린더에 구독되어있는 내용을 삭제(구독취소)하는 방법에 대해서 알아보려고합니다.
아이폰을 사용하면서 인터넷 서핑을 하다보면, 원하지 않는 광고가뜨고 광고메세지에서 캘릭더에 추가하라며 구독버튼을 강제로 화면에 띄웁니다. 이 과정에서 실수로 구독을 누르게된다면, 캘린더 일정에 귀찮은 광고들이 수시로 뜨게끔 알림설정이 되어버려서 어지간히 짜증나는일이 아닐 수 없죠! 캘린더 삭제는 2번, 구독 삭제의 방법은 아래 4번 항목에 있습니다.
*이 문서는 tenorshare.kr 에서 제공한 내용을 기반으로 작성되었습니다.
1. iPhone에 캘린더를 추가하는 방법
iPhone에 캘린더를 추가하는 것은 간단합니다. 가장 중요한 점은 색상의 이름을 지정하고 설정할 수 있다는 것입니다. 쉽게 식별 할 수 있습니다. 이벤트를 생성 한 후 회의, 휴가, 점심 또는 약속 유형을 선택하여 이벤트를 추가 할 수 있습니다.
1. 홈 화면에서 캘린더 앱 실행
2. 하단의 달력 버튼 터치
3. 인터페이스 상단의 편집 버튼 터치.
* iOS 12 이상에서는 수정 버튼이 없습니다. 캘린더를 추가하려면 인터페이스 하단에서 캘린더 추가를 클릭해야합니다.
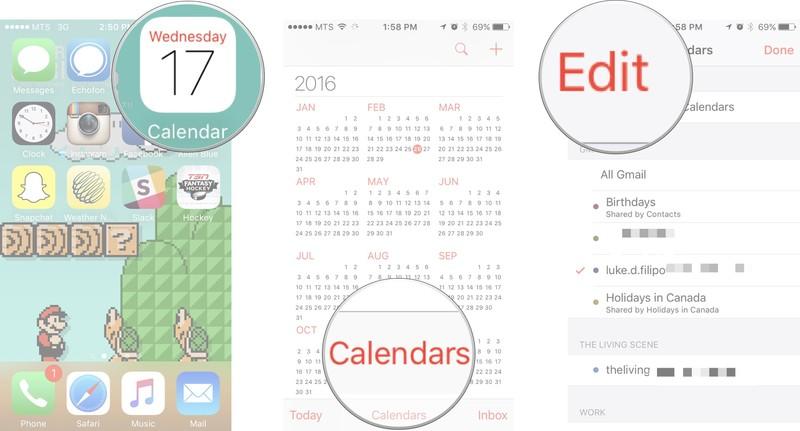
4. 캘린더 추가하기 터치.
5. 캘린더 이름 지정하기.
6. 오른쪽 상단의 '완료' 터치하기.
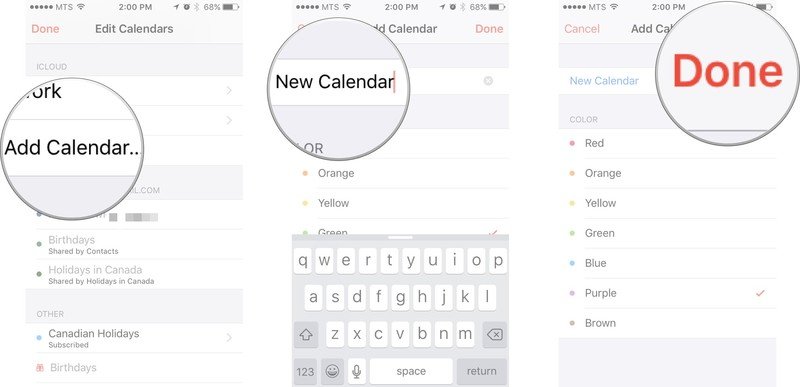
2. iPhone에서 캘린더를 삭제하는 방법
캘린더를 삭제하면, 해당 캘린더에 생성되어있던 모든 이벤트가 삭제됩니다.
1. 홈 화면에서 캘린더 앱 실행
2. 하단의 달력 버튼 터치
3. 인터페이스 상단의 편집 버튼 터치.
*iOS 12에는 수정 버튼이 없습니다. 캘린더를 삭제하려면 삭제하려는 캘린더 옆의 정보 아이콘을 터치하세요.
4. 원하는 캘린더 선택 후 삭제 누르기.
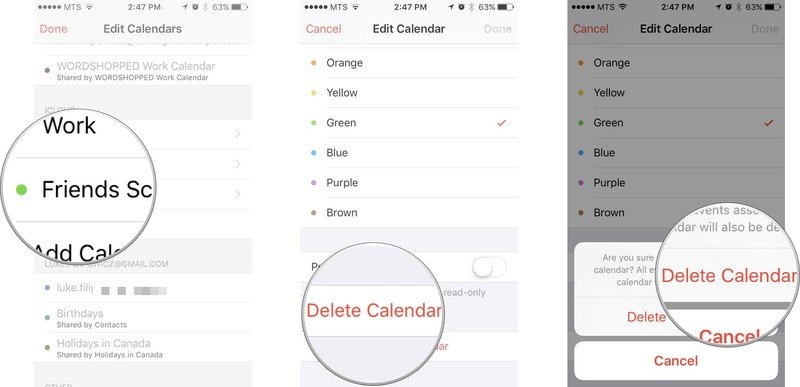
3. iCloud에서 캘린더를 삭제하는 방법
iCloud는 Apple의 웹 기반 클라우드 스토리지 서비스입니다. iPhone의 캘린더를 iCloud와 동기화하면 icloud.com에서 바로 삭제할 수 있습니다. iPhone에 저장된 삭제 된 캘린더와 마찬가지로 모든 이벤트는 iCloud의 캘린더와 함께 삭제됩니다.
1. icloud.com 에서, Apple ID로 로그인.
2. 캘린더 선택 후 편집.
3. 삭제 아이콘(-)을 눌러서 삭제.
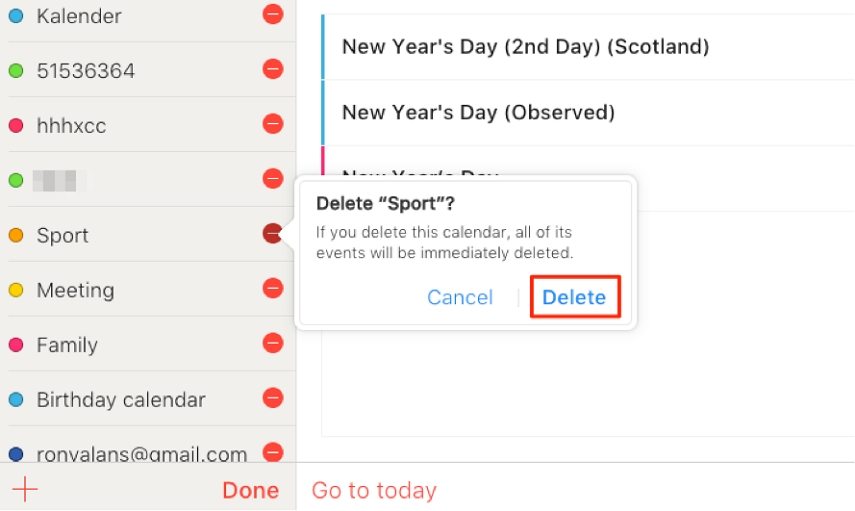
4. iPhone에서 구독 한 캘린더를 삭제(구독취소)하는 방법 (iOS 12 이상)
iOS 12.0 버전 이상에서 캘린더 구독을 취소하는 방법입니다.
1. 아이폰 설정 실행
2. 설정화면 중간쯤에 위치한 '암호 및 계정' 터치.
3. '계정' 부분에 모르거나 스팸으로 추정되는 구독항목 터치 후 삭제. (계정 삭제라고 나옵니다)
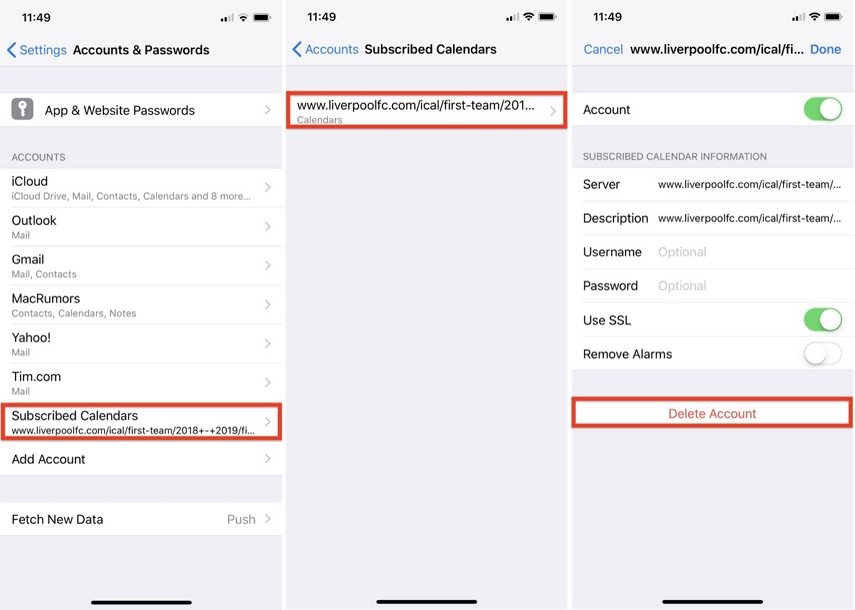
또는 아래 사진처럼, 캘린더 앱에서 체크박스를 푸는것으로도 구독을 해제할 수 있습니다.
다만, 구독 해제의 경우 삭제되는게 아니라 꺼두는 개념이므로 완전한 삭제를 원한다면 위 단계에서 '계정 삭제' 버튼을 눌러서, 해당 구독을 없애버릴 수 있습니다.
괜히 '계정 삭제' 라고 적어놔서, 뭔가 하면 안될 것 같은 느낌이 들수도있는데 구독취소랑 같은 의미 입니다.
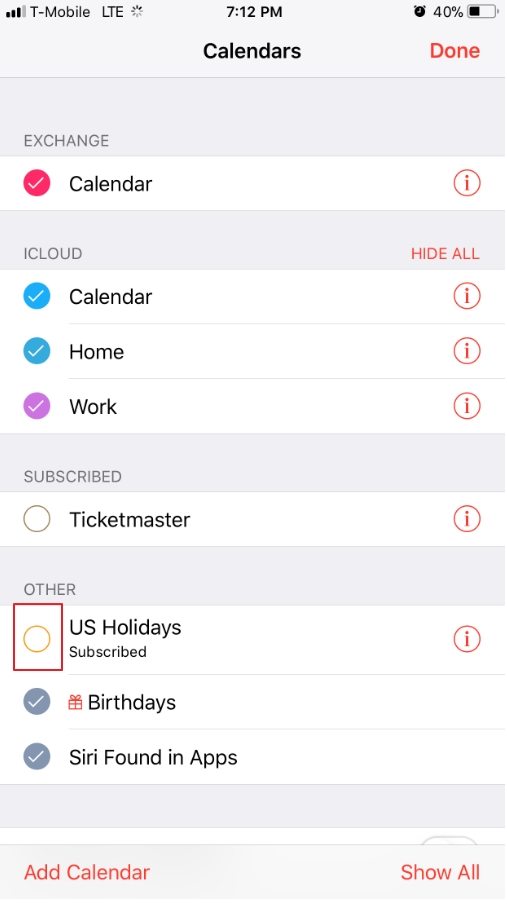
'> Useful-data > 도움되는 정보' 카테고리의 다른 글
| 2020년도 추석 기차표 예매 일정이 변경되었습니다. (1) | 2020.09.02 |
|---|---|
| iPhone, iPad에 저장된 Wi-Fi 비밀번호 보는 3가지 방법. (0) | 2020.09.01 |
| 게임 렉(버벅임)을 효과적으로 줄이는 방법 알아보기. (11) | 2020.05.02 |
| 윈도우10 에서, PS/2 방식 키보드 인식이 안될 때 해결방법. (42) | 2020.03.28 |
